- Change Language Windows 7 Professional
- Change Typing Language Windows 7
- Change Language In Windows 7
- Change Typing Language Windows 7 Download
- Change Keyboard Language Windows 10
The display language you select changes the default language used by Windows features like Settings and File Explorer. Select Start Settings Time & Language Language. Choose a language from the Windows display language menu. Learn more about managing language settings. In Windows 7 Click Start, and then click Control Panel. Under Clock, Language, and Region, click Change keyboard or other input methods. In the Region and Language dialog box, click Change keyboards.
Windows 8.1 language settings On the Start screen, type language and select Region and language settings from the list of results that appear. Select United Kingdom from the drop-down list under. This wikiHow will show you how to change the language in Word. You can easily change the editing, display, and priority languages on a Windows computer, but if you have a Mac, Android, or iOS device, you cannot set Word to a language other than what your OS uses. However, you can specify a different editing language on these devices. Windows 7 Language Interface Packs is, as its name clearly states, a collection of language packs that were developed to help Windows 7 users change the default language that their operating.
Change Language Windows 7 Professional
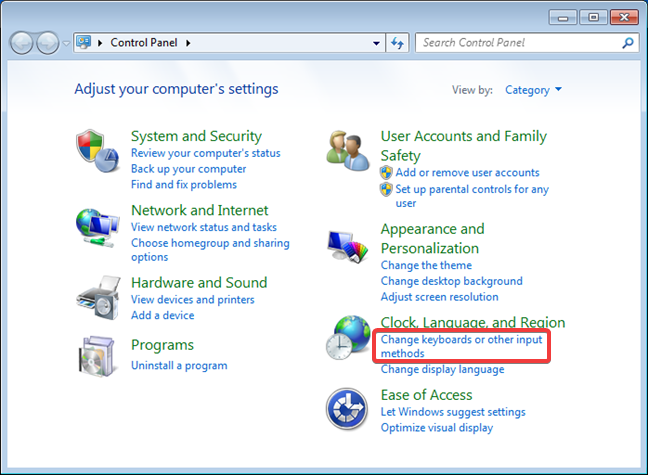
All computers nowadays can let you type in Thai, but computers bought outside of Thailand will need a few settings changed first. This is a pretty easy process, we show you how to do step-by-step below.
A Thai keyboard (i.e. a keyboard with both the English letters and Thai characters on it) is not technically necessary, but it's useful as without one you won't where the Thai letter you're looking for is located. Alternatively, Amazon sellers have Thai language keyboard stickers that can be used with your existing keyboard.
1. So first, open 'Control Panel'
2. Click the 'Change keyboards or other input methods' link.
3. Click the 'Change keyboards' button.
4. This shows the input languages already installed on your computer. If Thai isn't there, click the 'Add' button.
5. Scroll down and tick the 'Thai Kedmanee' option, and click 'OK'. Don't
choose any of the others!
6. Click the 'Language Bar' tab at the top, choose the 'Docked in the taskbar' option and click 'Apply'.
7. The Language Bar indicator is added to the taskbar to show the language you're currently set to type in.
You can switch between them at any time by clicking it and selecting the language you want.
8. You're set up to type in Thai now, but it's easier if you also define a key press to quickly switch between typing in Thai and English (or your native language).
To do this, click the 'Advanced Key Settings' tab at the top.
9. You have various options here, but by far the most common way in Thailand is to use the 'Grave accent' key ( ` ) to switch Thai and English.
This is the key on the top-left of your keyboard, just below the ‘Esc' key. To set it up this way, select the 'Between input languages' option and then click the 'Change Key Sequence' button.
10. Select 'Grave Accent' in the 'Switch Input Language' options, and click the 'OK' button on each of the screens to finish.
| Installing and Typing Japanese on Vista / Windows 7 by JapaneseFromZero.com - Learn Japanese!
Adding Japanese to your PC |
back to topStep 1: Region and Language Options
In the Control Panel click on the 'Change keyboards or other input methods' option.
You can also find this option by clicking the start button then typing 'input'.
back to topStep 2: Changing Keyboards
There are 4 tabs on the top of the 'Region and Language' window.
Click on the one labeled 'Keyboards Languages'. Then click the 'Change keyboards' button.
back to topStep 3: Adding a Japanese Keyboard
After clicking the 'Change keyboard' button the following screen will display.
Click the 'Add' button to add Japanese input capability to your Windows 7 system.
back to topStep 4: Adding Japanese Microsoft IME
After clicking the 'Add' button on the windows above the following screen will display.
Scroll down to Japanese. In the Keyboard section section choose 'Microsoft IME' and then click 'OK'.
NOTE: 'IME' stands for Input Method Editor. IME is what gives your computer the ability to type Japanese.
back to topStep 5 (optional): Running Japanese Programs on Vista and Windows 7
After completing step 4 you will still be in the 'Regional and Language' window.
From here click the 4th tab on the top labeled 'Administrative'. Clicking this tab will display the following tab.
This tab is the MOST IMPORTANT tab if you would like 100% Japanese support in all programs installed and
or wish to install Japanese programs on your computer.
Click on the 'Change system locale...' button.
NOTE: Using this setting can sometimes be frustrating because many software companies look at this setting
and try to install the Japanese language version. If you can't read Japanese this might hinder your productivity a bit.
You can always change this setting back to English, the install the software again.
After installing you can change this back to Japanese so your other programs that require Japanese locale still work.
back to topStep 6: Changing to Japanese Type Mode
Now your computer can display and type Japanese in all programs installed. Open up Office Word, Word Pad,
Note Pad to test typing in Japanese. With your cursor placed on a new document somewhere on your screen
you will notice a Language Bar.
Click the 'EN English' and then select 'JP Japanese (Japan)'. This will change the Language Bar's appearance.

All computers nowadays can let you type in Thai, but computers bought outside of Thailand will need a few settings changed first. This is a pretty easy process, we show you how to do step-by-step below.
A Thai keyboard (i.e. a keyboard with both the English letters and Thai characters on it) is not technically necessary, but it's useful as without one you won't where the Thai letter you're looking for is located. Alternatively, Amazon sellers have Thai language keyboard stickers that can be used with your existing keyboard.
1. So first, open 'Control Panel'
2. Click the 'Change keyboards or other input methods' link.
3. Click the 'Change keyboards' button.
4. This shows the input languages already installed on your computer. If Thai isn't there, click the 'Add' button.
5. Scroll down and tick the 'Thai Kedmanee' option, and click 'OK'. Don't
choose any of the others!
6. Click the 'Language Bar' tab at the top, choose the 'Docked in the taskbar' option and click 'Apply'.
7. The Language Bar indicator is added to the taskbar to show the language you're currently set to type in.
You can switch between them at any time by clicking it and selecting the language you want.
8. You're set up to type in Thai now, but it's easier if you also define a key press to quickly switch between typing in Thai and English (or your native language).
To do this, click the 'Advanced Key Settings' tab at the top.
9. You have various options here, but by far the most common way in Thailand is to use the 'Grave accent' key ( ` ) to switch Thai and English.
This is the key on the top-left of your keyboard, just below the ‘Esc' key. To set it up this way, select the 'Between input languages' option and then click the 'Change Key Sequence' button.
10. Select 'Grave Accent' in the 'Switch Input Language' options, and click the 'OK' button on each of the screens to finish.
| Installing and Typing Japanese on Vista / Windows 7 by JapaneseFromZero.com - Learn Japanese!
Adding Japanese to your PC |
back to topStep 1: Region and Language Options
In the Control Panel click on the 'Change keyboards or other input methods' option.
You can also find this option by clicking the start button then typing 'input'.
back to topStep 2: Changing Keyboards
There are 4 tabs on the top of the 'Region and Language' window.
Click on the one labeled 'Keyboards Languages'. Then click the 'Change keyboards' button.
back to topStep 3: Adding a Japanese Keyboard
After clicking the 'Change keyboard' button the following screen will display.
Click the 'Add' button to add Japanese input capability to your Windows 7 system.
back to topStep 4: Adding Japanese Microsoft IME
After clicking the 'Add' button on the windows above the following screen will display.
Scroll down to Japanese. In the Keyboard section section choose 'Microsoft IME' and then click 'OK'.
NOTE: 'IME' stands for Input Method Editor. IME is what gives your computer the ability to type Japanese.
back to topStep 5 (optional): Running Japanese Programs on Vista and Windows 7
After completing step 4 you will still be in the 'Regional and Language' window.
From here click the 4th tab on the top labeled 'Administrative'. Clicking this tab will display the following tab.
This tab is the MOST IMPORTANT tab if you would like 100% Japanese support in all programs installed and
or wish to install Japanese programs on your computer.
Click on the 'Change system locale...' button.
NOTE: Using this setting can sometimes be frustrating because many software companies look at this setting
and try to install the Japanese language version. If you can't read Japanese this might hinder your productivity a bit.
You can always change this setting back to English, the install the software again.
After installing you can change this back to Japanese so your other programs that require Japanese locale still work.
back to topStep 6: Changing to Japanese Type Mode
Now your computer can display and type Japanese in all programs installed. Open up Office Word, Word Pad,
Note Pad to test typing in Japanese. With your cursor placed on a new document somewhere on your screen
you will notice a Language Bar.
Click the 'EN English' and then select 'JP Japanese (Japan)'. This will change the Language Bar's appearance.
Step 7: Changing the Language Bar to display in English
If you can't read Japanese you will want to change the language bar display to English. Click on then the option.
back to topStep 7B: Changing the Language Bar to display in English
This window will be ALL Japanese, but don't worry because the next time you see this window it will be in English.
There is a language selection menu in the section. Choose and then click 'OK'.
After you click okay you will see that the Language Bar is now displaying in English, if you click 'Tools' then 'Properties'
you can now see the IME properties in English.
back to topStep 8: Minimizing the Language Bar
You do not need the language bar on the screen at all times to type Japanese.
In step 10 you will learn some very handy shortcuts that allows you to keep the Language Bar hidden.
To minimize the language bar right click on the far left portion of the language bar and click 'Minimize'.
This will put the Language Bar near the clock in the Windows 7 task bar. From there you can easily change your input language.
back to topStep 9: Typing in Japanese
In any text editor or Office application you can now type Japanese.
Make sure that you have selected Japanese in the Language Bar.
back to topStep 9B: Typing in Japanese
When you first enter Japanese mode your computer might still be in 'Half-width Alphanumeric' mode,
which is the long way to say 'English typing mode'. Change this to 'Hiragana'.
Even though you are choosing Hiragana, you will type Japanese using English letters. This is where the fun begins.
back to topStep 9C: Typing in Japanese with English letters
Once you are in the correct input mode in your document, let's type a practice word.
Type 'kanji'. You will notice right away that once you type 'ka' Hiragana replaces it.
Change Typing Language Windows 7
| 1. Begin typing the word 'kanji'. | 2. Hiragana will display. | 3. Full Hiragana word displayed. |
Step 9D: Converting Hiragana into Kanji
If you are okay with this 'Hiragana' only word you can simply hit 'enter' to accept.
Hit the space bar 1 time to display the most common Kanji for the underlined hiragana.
Every time you hit the space bar a different selection will display. Once you find the one you like hit 'enter'.
NOTE: You can also type the number next to the selection to choose it.
| 4. Hit the space bar once for most common kanji. | 5. Hit space bar again for more choices. | 6. Hover mouse over options to get descriptions (Japanese only) |
Change Language In Windows 7
back to topStep 9E: Typing full sentences in Japanese
You do not have to choose kanji word by word when typing Japanese. IME is very smart when it comes
to choosing the correct Kanji for your sentence.
Contrary to popular belief almost all Japanese people use this method to type Japanese.
| 1. Type a full sentence without hitting space. | 2. Hit the space bar once for most common selections. | 3. Hit the space bar to cycle through each word in the sentence. |
Change Typing Language Windows 7 Download
back to topStep 10: Japanese Language Bar shortcuts
A big pet peeve of mine is watching people change the language bar settings by manually clicking on them.
It's time consuming if you are switching back and forth a lot.
You can easily switch language options and even input methods with the following short cuts.
1. Change language on the fly.
ALT + SHIFT
NOTE: Japanese mode default setting is normally 'half width alpha numeric'.
You can change this in the language bar properties. OR you can quickly switch to hiragana mode with the shortcut below.
2. Change input type (Hiragana, Alpha-numeric)
ALT + ~
NOTE: The '~' key is on the left side of the 1 key.
This is handy if you are already in Japanese input mode and want to switch back and forth between typing English and Japanese.
3. Quick conversion
After typing a word, before you hit enter you can force it into different versions using the function keys.
F7 - Full width katakana
F8 - Half width katakana
F9 - Full width alpha numeric
F10 - Half width alpha numeric (standard English text)
Change Keyboard Language Windows 10
HAVE FUN TYPING JAPANESE!
